Herokuを試そうと思っている方のはじめの一歩として、開発したアプリをデプロイするまでの方法を記しておきます。
前提として、筆者はmacユーザーのためこの記事はmacでのやり方に主にフォーカスしています。
開発したアプリをデプロイするための準備
まず、Herokuアカウントを開設する。無料でもプロジェクトを作れる(数に制限あり)。
また、Herokuは基本コンソールからコマンドで動かします。macならターミナル、Windowsならコマンドプロンプトがデフォルトツールになると思います。注)DjangoなどWebアプリ開発フレームワークを使っている場合は別途でパッケージをインストールする必要があります。(この記事では割愛いたします。)
プロジェクトをGitにコミット
次に、開発したプロジェクト(アプリ)を含んだフォルダをターミナルからGitリポジトリを初期化してコミット。
① cdコマンドを使ってpathをプロジェクトフォルダのディレクトリに合わせてから、Gitに初期化した空のリポジトリを作成。
({your_file_path}) {your_app}$ git init
② 次にすべてのファイルをリポジトリへaddする。注)” .” スペース + ドットで全てのファイルが追加できます。
({your_file_path}) {your_app}$ git add .
③ コミットする。
({your_file_path}) {your_app}$ git commit -am
④ Gitのステータスを確認
({your_file_path}) {your_app}$ git status
このとき、コンソール上にコミットした”ブランチの名前(例:master)”と”working tree clean”のメッセージが書いてあればとりあえずGitコミット完了
GitからHerokuにプッシュする
① Herokuのアカウントにログインする。1.で開設したアカウントにコンソールからログインする。
({your_file_path}) {your_app}$ heroku login
上記コマンドを入力すると、”heroku : Press any key to open up the browser to login or q to exit”と表示される。”q”以外のいずれかのキーを押すとWebブラウザーが開きHerokuのログインページが表示されるのでログインする。
② Herokuアカウント内にプロジェクトを生成する。
({your_file_path}) {your_app}$ heroku create
このとき、コンソール上にHeroku側で仮に自動生成されたプロジェクネームが表示されます。プロジェクトネームは2つの英単語と数字で構成されたランダムな名前です。(後でリネーム可能)
③ 最後に2.で作ったGitリポジトリからHerokuへmasterブランチをプッシュする。
({your_file_path}) {your_app}$ git push heroku master
コンソール上にURLが表示されればデプロイ完了。
以上がHerokuにアプリをデプロイする基本的な手順になります。
尚、コードをアップデートする際には上記の2.の②〜④の後に3.の③を繰り返せばOKです。
それでは〜
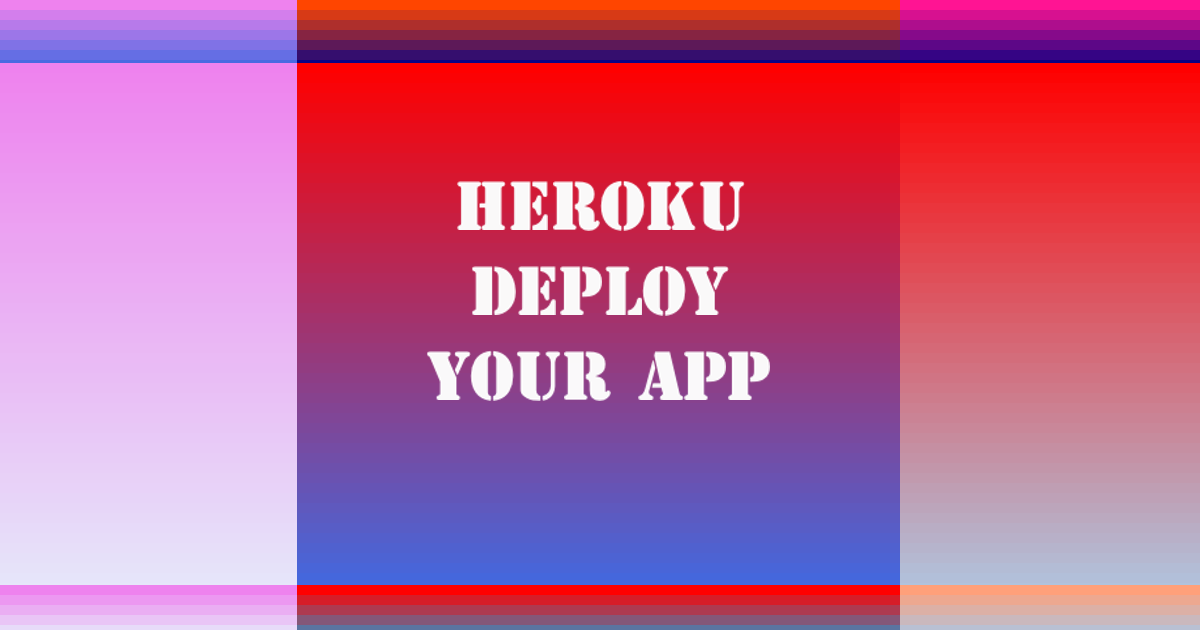
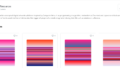
コメント