この記事の開発環境:Mac OS version 10.15.4
今回使用する言語”Python3”はすでにPCにインストールしてある状態です。
Django(ジャンゴ)をインストールするまでには大きく分けて2つのステップになります。
1. Djangoのための仮想環境作成
2. Djangoのインストール(ターミナルから(mac))
Djangoとは?
Webフレームワークの一種、
Pythonを使ってWebアプリを開発する際に、必須になる機能を集めたツール。
Djangoをインストールするには、ターミナルからダウンロードします(mac)。
(2020年現在、PythonにはDjangoの他にもWebフレームワークはいくつかあり、それぞれに特徴があるので開発するプロジェクトの規模や仕様によって選別する必要あるかも)
Step 1 : 仮想環境を作成する
Djangoをダウンロードする前に、仮想環境を自分のパソコンに作成しておきます。
まず、プロジェクト用の新しいフォルダをパソコン上に作成しておく。ここではフォルダ名を”WebApp_A”とする。
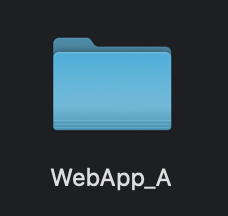
そして、Macアプリケーションのターミナルを開き、チェンジディレクトリ”cd” コマンドで”WebApp_A”のディレクトリへ移動。
$ cd /{your_file_path}/WebApp_A
↑{your_file_path}にはあなたが作成したフォルダのpathを入力してください。
“WebApp_A”フォルダの中にPythonで実装する仮想環境を作成する。
ターミナル内で “WebApp_A” にディレクトリを合わせた状態にして、
$ python3 -m venv kasou
を入力してenter。上記の”kasou”の部分は任意の名前でOK。すると”WebApp_A”フォルダ内に”kasou”フォルダが作成される。
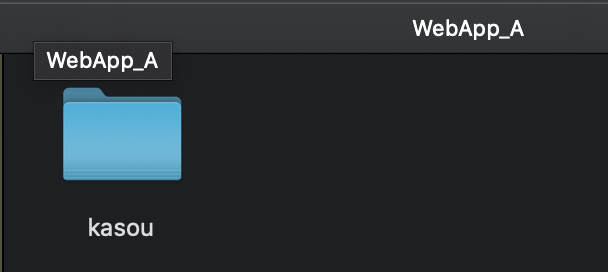
続いて、仮想環境をアクティベートする。(ディレクトリはそのままで)
$ source kasou/bin/activate
を入力してenter する。 ターミナル内に(kasou) 〜と表示されれば成功。このカッコの付いたフォルダ名は仮想環境がアクティベートされている状態をさす。なおこの先、仮想環境の中にDjangoのパッケージを入れるのだが、Djangoは仮想環境がアクティベートされている時だけDjangoは有効となる。ターミナルを閉じたり、deactivateコマンドを使った場合は、再度この仮想環境をアクティベートする必要があるので、上記のアクティベートコマンドは開発中には結構何回も打つことになるだろう。
Step 2 : DjangoをMacにインストール
仮想環境の準備が整ったので、
いよいよDjangoのダウンロード!
ターミナル上で、先ほど作った仮想環境をアクティベートした状態にする。
(kasou)の表示されたディレクトリで、
$ pip install django
を入力してenter すると、ターミナルにCollecting django〜のような文章がいくつか表示され、自動的にMacの仮想環境内にDjangoの最新バージョンがインストールされます。
Djangoが仮想環境内に無事インストールできたかを以下のコマンドで確認してみましょう。
$ python3 -m django — version
無事インストールできていれば、Djangoのバージョンが
例)3.1.4
のように表示されます。これでDjangoのMacへのインストールは完了です!
注)上記の数字はバージョンによって異なります。
次回はDjangoでプロジェクトやデータベースを作成していきます。そのあたりはまた別の回に、
ではでは~



コメント